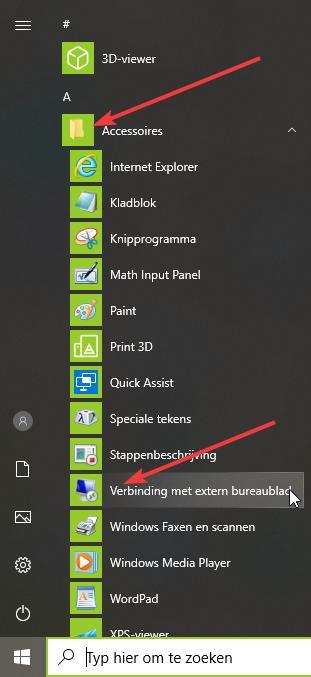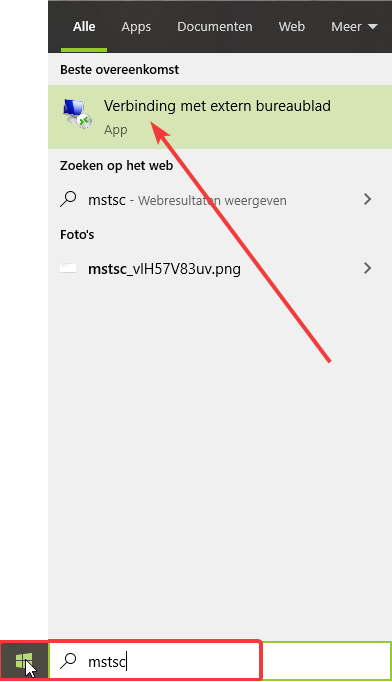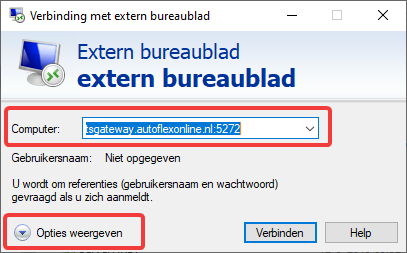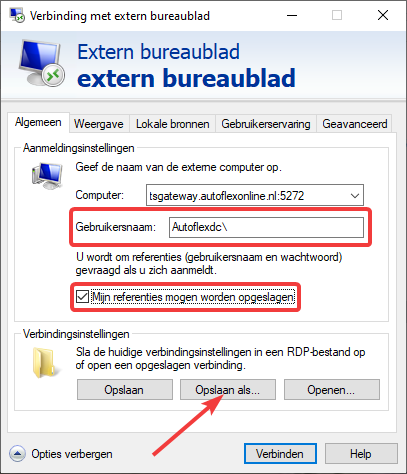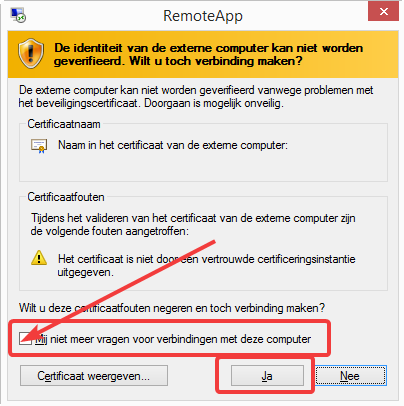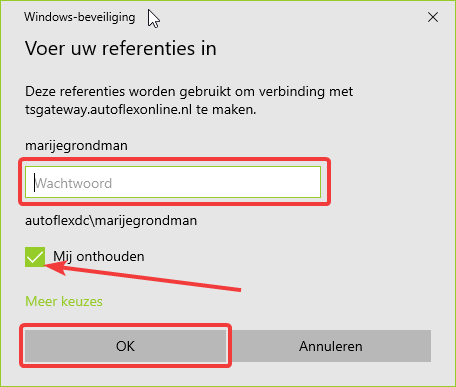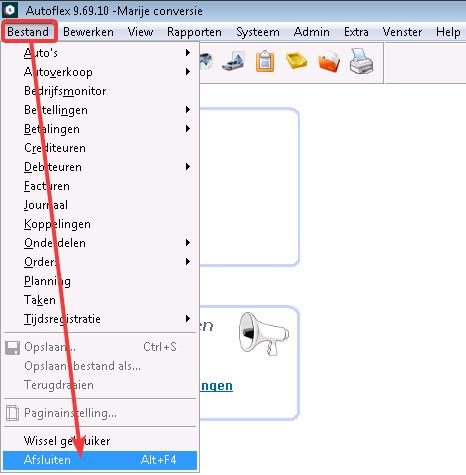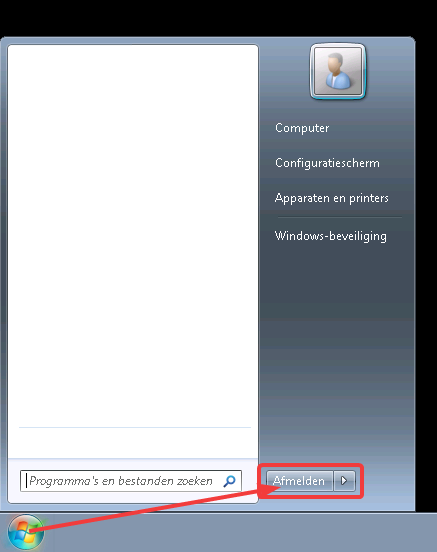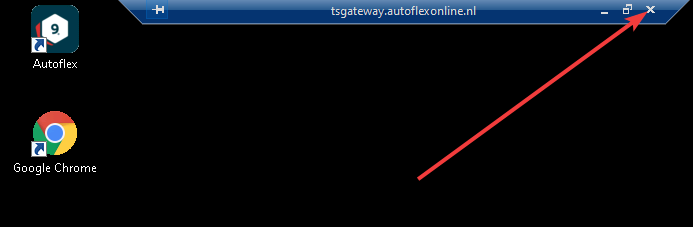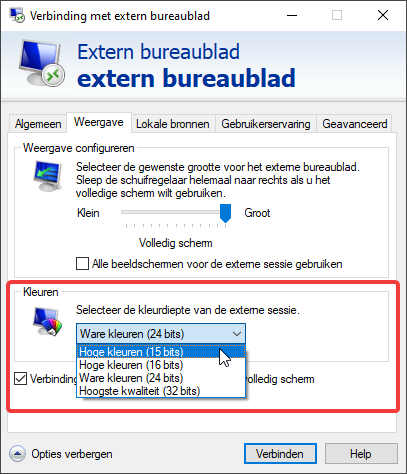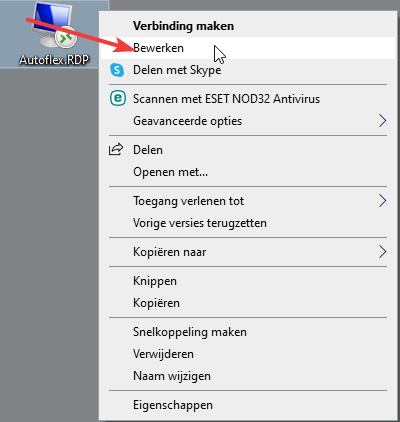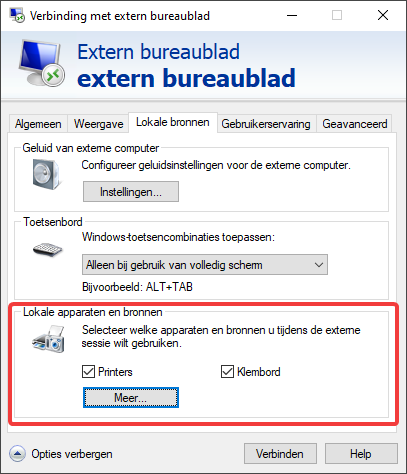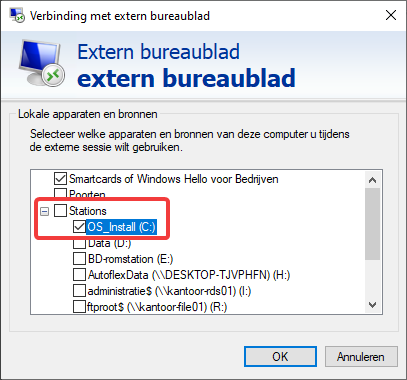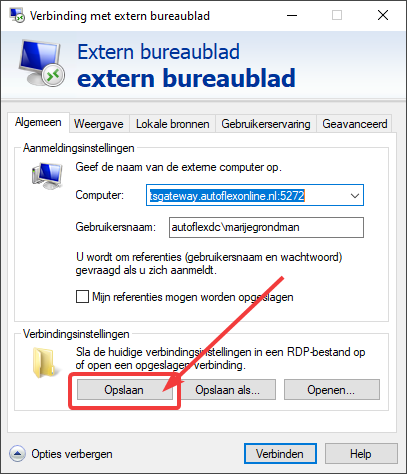Met Autoflex Online log je met een Extern bureaublad verbinding in op een Autoflex server. Daar start je vervolgens Autoflex op.
Hieronder beschrijven we hoe je in Windows een Extern bureaublad verbinding met Autoflex maakt, en hoe je deze als snelkoppeling op je bureaublad kunt zetten.
| Info |
|---|
Apple |
Klik op een onderwerp om snel naar dat stukje uitleg te gaan of scroll verder voor de volledige uitleg.
| Table of Contents |
|---|
Inloggegevens en poortnummer nagaan
Voor deze verbinding heb je behalve je inloggegevens ook een poortnummer nodig. Het poortnummer bestaat uit 4 cijfers, en is afhankelijk van de server waar jij aan gekoppeld bent.
...
Server | Poort |
|---|---|
1 | 5252 |
2 | 5254 |
3 | 5256 |
4 | 5260 |
5 | 5262 |
6 | 5263 |
7 | 5265 |
8 | 5268 |
9 | 5270 |
10 | 5272 |
11 | 5273 |
Extern Bureaublad starten
Hiervoor gebruik je een Windows applicatie die standaard op elke computer staat. Je kunt het op verschillende manieren starten, afhankelijk van jouw Windows omgeving.
Optie 1: Bladeren via Windows menu | Optie 2: Zoek door te typen |
|---|---|
Klik linksonder in beeld op de Windows knop en blader tussen de programma's naar 'Accessoires'. | Klik op de Windowsknop en begin direct daarna met typen: mstsc |
Instellingen
Nu kun je de instellingen die je hebt ontvangen van de Autoflex Servicedesk invoeren.
1: Server en poort invullen | 2: Gebruikersnaam invullen | 3: Opslaan als |
|---|---|---|
Type bij 'Computer': tsgateway.autoflexonline.nl:#### Klik vervolgens op Opties weergeven linksonder | Type bij gebruikersnaam: Autoflexdc\********** | Blader links in beeld naar je bureaublad. Wijzig de bestandsnaam naar 'Autoflex.RDP' en kies voor Opslaan. De snelkoppeling is nu aangemaakt op het bureaublad. |
Verbinding maken
Klik in het 'Extern bureaublad' scherm op Verbinden om de verbinding te starten, of natuurlijk rechtstreeks met de zojuist gemaakte snelkoppeling op het bureaublad.
1: Beveiligingswaarschuwing | 2: Wachtoord invullen | 3: Autoflex starten |
|---|---|---|
Bij de eerste keer verbinden krijg je (mogelijk) 2 beveiligingsmeldingen. Zet het vinkje aan bij 'Niet meer vragen...' om deze melding in de toekomst te voorkomen. Bevestig met Ja | Vul je wachtwoord. Hier kun je opnieuw bepalen of het wachtwoord onthouden moet worden. | Dubbelklik vervolgens op de Autoflex snelkoppeling om het programma te starten |
Autoflex afsluiten en verbinding beëindigen
Heb je Autoflex even niet meer nodig, bijvoorbeeld aan het eind van de werkdag, zorg dan dat je de verbinding op de juiste manier sluit.
Dit voorkomt eventuele foutmeldingen als je de volgende keer verder gaat, en zorgt dat back-ups en eventuele updates door Autoflex probleemloos kunnen worden uitgevoerd.
1: Autoflex afsluiten | 2: Verbinding afsluiten | 3: Zo sluit je de verbinding NIET |
|---|---|---|
Sluit Autoflex af via Bestand → Afsluiten | Klik linksonder op de Windows knop en kies Afmelden om de verbinding af te sluiten | Wil je even een ander programma openen en daarna weer terug naar Autoflex, gebruik dan het - teken om te minimaliseren. |
Extra instellingen
Voor extra instellingen of wijzigen van de ingestelde gegevens kun je de opgeslagen verbinding bewerken.
Tabblad Weergave
Om de snelheid in de verbinding te optimaliseren raden we aan de kleur instelling te wijzigen.
Weergave |
|---|
Kies bij de kleurdiepte instelling voor de laagste bits instelling |
| Warning |
|---|
OpslaanVergeet niet om gemaakte wijzigingen op te slaan in je verbinding! Klik hier voor uitleg |
Lokale bronnen
1: Verbinding bewerken | 2: Lokale bronnen | 3: Meer |
|---|---|---|
Klik op je bureaublad met de rechtermuisknop snelkoppeling en kies voor Bewerken om de instellingen te wijzigen | Bij 'Lokale bronnen' bepaal je of je de printers van je computer ook vanuit Autoflex wil gebruiken. | Via Meer bepaal je of je op de server ook toegang wil tot bestanden op jouw computer. Onder 'Stations' vink je aan welke schijven je wil zien. |
| Warning |
|---|
OpslaanVergeet niet om gemaakte wijzigingen op te slaan in je verbinding! Klik hier voor uitleg |
Instellingen opslaan
Tabblad Algemeen |
|---|
Op tabblad Algemeen klik je op Opslaan om gemaakte wijzigingen te bewaren. |
Printer problemen oplossen
Het printerverkeer verloopt standaard via de externe verbinding, zoals hierboven beschreven. Ervaar je problemen met printen, of duurt het erg lang voor een printje daadwerkelijk uit de printer komt? Schakel dan het vinkje 'Printers' in de instellingen van de verbinding uit, en klik hier voor uitleg over het installeren van ThinPrint.
...