Onderdelen importeren
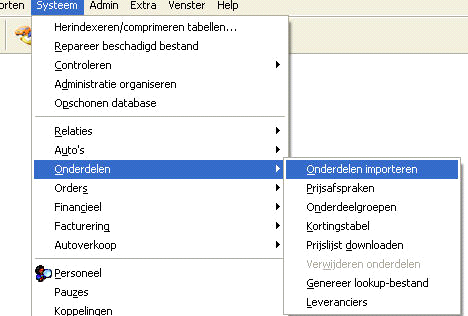
Open menu: Systeem → Onderdelen → Onderdelen importeren
Hoe werk je met onderdelen importeren via een bestand van je leverancier of grossier?
Met deze menufunctie kan je onderdelen van jouw leverancier in jouw onderdelenbestand importeren. Belangrijk wel is om te weten of de bestandsindeling gelijk is aan een eerdere import.
Tevens is het mogelijk om onderdelen toe te voegen of velden aan te passen via een universeel importbestand (als het importbestand niet voorkomt bij de keuze “selecteer importbestand”).
Voordat je begint dien je eerst een back-up te maken van de gegevens in Autoflex. Daarna kan je verder gaan met het importeren.
Onderdelen importeren |
|---|
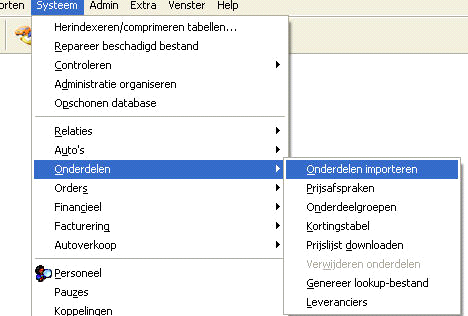 |
Open menu: Systeem → Onderdelen → Onderdelen importeren |
Selecteer bestand |
|---|
 |
Selecteer het juiste import bestand |
Selecteer soort |
|---|
 |
Het volgende scherm opent zich dan: Klik op het pijltje naar beneden bij “selecteer importbestand” om een bestaand importbestand te selecteren, of kies voor universeel in dit rijtje. (voor deze optie volgt verderop meer uitleg) |
Selecteer hierna van welke leverancier de onderdelen afkomstig zijn
Verder dient u aan te geven welke omzetgroep gebruikt dient te worden. Kijk hiervoor eerst in uw onderdelenbestand welke omzetgroep u nu gebruikt voor deze onderdelen.
Deze omzetgroep zal gebruikt worden op het moment dat u een onderdeel factureert. Zo kunt u voor een leverancier een aparte omzetgroep aanmaken en daar omzetrekeningen aan koppelen, zodat als u een onderdeel factureert de omzet op deze omzetrekening geboekt wordt (zie ook: stamgegevens omzetgroep).
U kunt er voor kiezen een voorloop karakter te plaatsen voor de artikelnummers, maar doe dit alleen als in uw huidige onderdelenbestand dit reeds is toegepast voor de artikelen die u in wilt lezen om te wijzigen.
Bij soort onderdeel kunt u aangeven of het een merkonderdeel, een gebruikt onderdeel of gelijkwaardig aan merkonderdeel is.
Indien door uw leverancier onderdeelgroepen worden meegeleverd zullen deze automatisch aangemaakt worden als deze nog niet bestaan. Wordt er geen onderdeelgroepen meegeleverd dan zal de standaard onderdelengroep worden gebruikt. Deze kunt u invoeren in het scherm Extra –opties—automatische invoer.
Selecteer het in te lezen bestand. Deze is aangeleverd door uw leverancier.
Door op importeren te klikken worden de onderdelen geïmporteerd.
Mocht een importbestand niet voorkomen, dan kunt u gebruik maken van een universeel bestand. Hiermee kunt u zelf een importbestand inlezen. U dient hiervoor het meegeleverde sjabloon in Autoflex te vullen. De naam van deze sjabloon is “onderdeel.xls” en bevindt zich in de map system van de installatiemap van Autoflex. U kunt terugzien waar deze map zich bevindt via het menu: Admin → mappen bij het veld Verblijf.
Import Excel sjabloon |
|---|
 |
Open dit sjabloon en vul de door u aangeleverde gegevens in de juiste kolommen. Boven elke kolom staat een benaming voor die kolom. Als u met de muis over een veldbenaming beweegt, dan verschijnt er een omschrijving voor die kolom. Het veld met het artikelnummer dient natuurlijk ten alle tijden gevuld te worden. |
Tijdens het importeren zal Autoflex de onderdelen, die al voorkomen in het onderdelenbestand, wijzigen met de daaraan gekoppelde gegevens. Mochten er onderdelen bij staan die nog niet voorkomen in uw onderdelenbestand, dan zullen deze worden toegevoegd. Er wordt dan de onderdeelgroep aan toegekend die is ingesteld bij het menu: Extra → Opties → Automatische invoer. Als omzetgroep zal de omzetgroep worden gebruikt die u aangeeft bij het importeren.
In onderstaand voorbeeld gaan we een onderdelenlijst importeren omdat we de bruto verkoopprijzen willen veranderen in Autoflex.
Excel bestand vullen |
|---|
 |
Eerst dienen we de gegevens uit ons Excel-bestand te kopiëren naar het importsjabloon. Open het aangeleverde bestand Hier zien we in de eerste kolom de artikelnummers en in de 2e kolom de bruto ex. prijzen. We kopiëren de kolom met artikelnummers naar de bijbehorende kolom in het importsjabloon. |
 |
Nu kopiëren we de bruto prijzen naar de bijbehorende kolom in het importsjabloon. |
 |
Als alles is ingevoerd, dient het importsjabloon opgeslagen worden als een Microsoft Excel 5.0/95-werkmap via “Opslaan als”. Geef het bestand een herkenbare naam en sla het op een makkelijk terug te vinden locatie op.
Het importbestand is nu klaar om ingelezen te worden. Kies nu via menu: Systeem → Onderdelen → Importeren.
Import bestand |
|---|
 |
Onderdelen importeren en selecteer Universeel importbestand. |
Selecteer hierna van welke leverancier de onderdelen afkomstig zijn.
Verder kan je aangeven welke omzetgroep gebruikt dient te worden voor de onderdelen die eventueel nog niet in jouw onderdelenbestand staan.
Deze omzetgroep zal gebruikt worden op het moment dat u een onderdeel factureert. Zo kunt u voor een leverancier een aparte omzetgroep aanmaken en daar omzetrekeningen aan koppelen, zodat als u een onderdeel factureert de omzet op deze omzetrekening geboekt wordt (zie ook: stamgegevens omzetgroep).
je kan er voor kiezen een voorloop karakter te plaatsen voor de artikelnummers, maar doe dit alleen als in jouw huidige onderdelenbestand dit reeds is toegepast voor de artikelen die jij in wilt lezen om te wijzigen.
Bij soort onderdeel kan je aangeven of het een merkonderdeel, een gebruikt onderdeel of gelijkwaardig aan merkonderdeel is.
Selecteer bestand |
|---|
 |
Je kan nu door jouw opgeslagen bestand selecteren door op bladeren te klikken. Selecteer het bestand en klik op Importeren om het importeren te starten. |
Gerelateerde artikelen