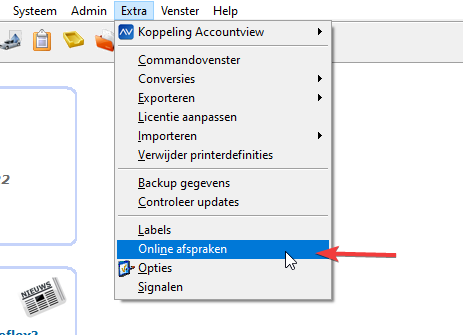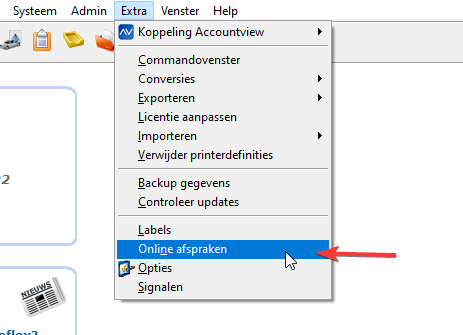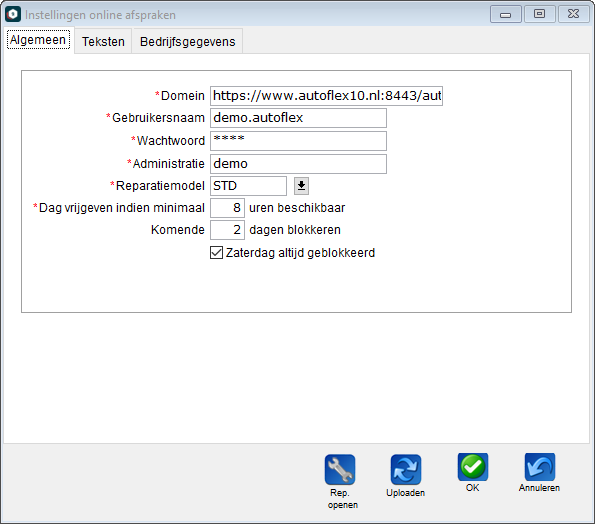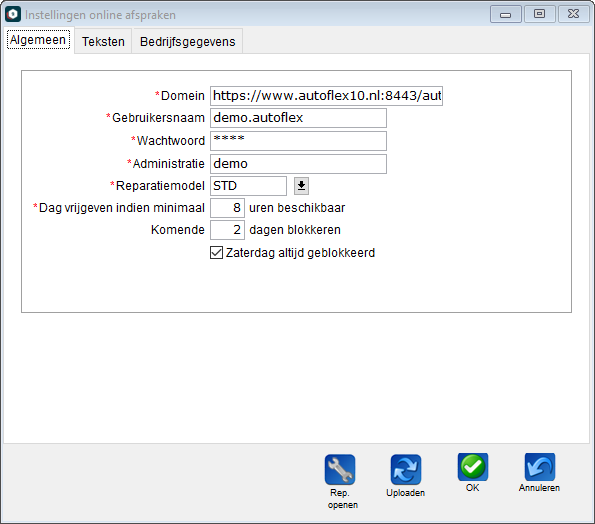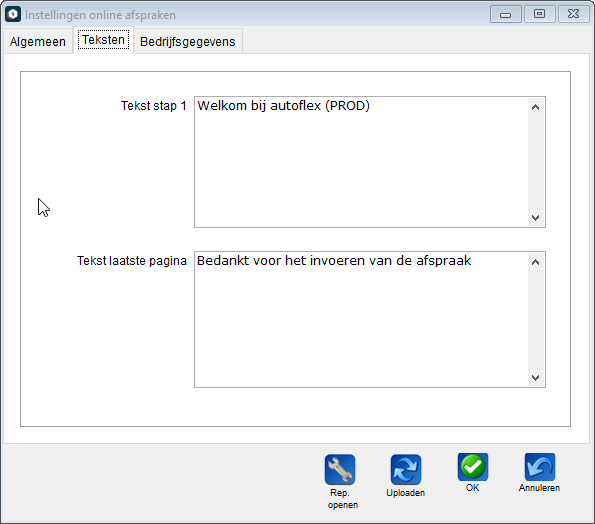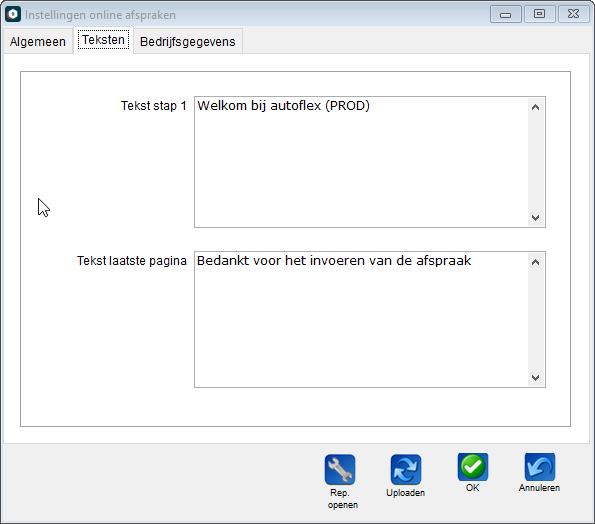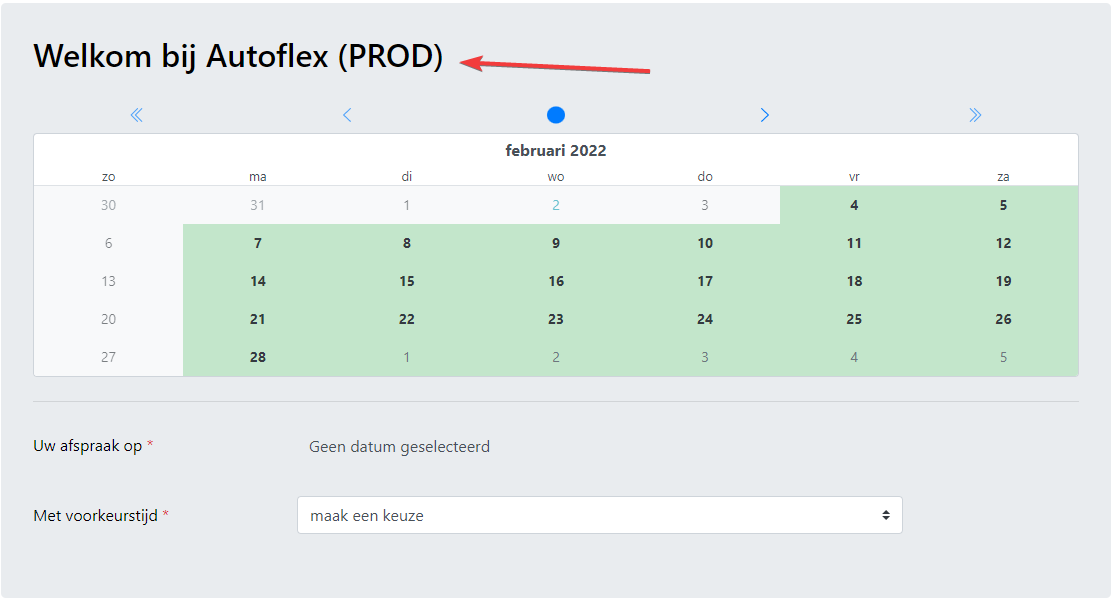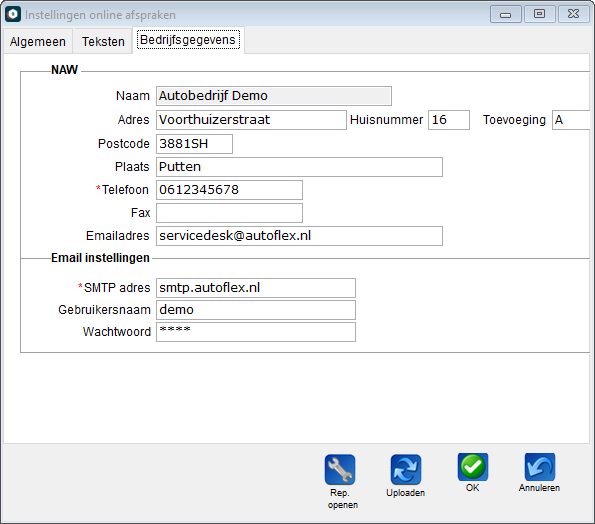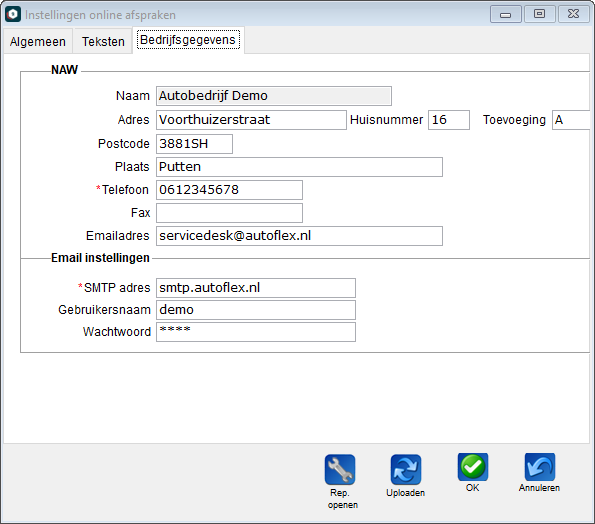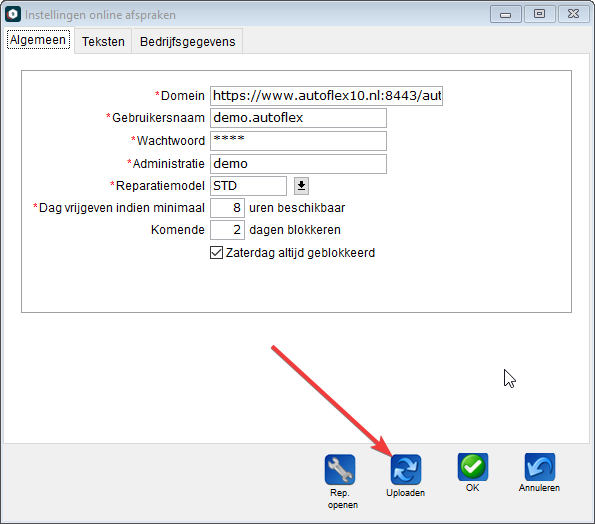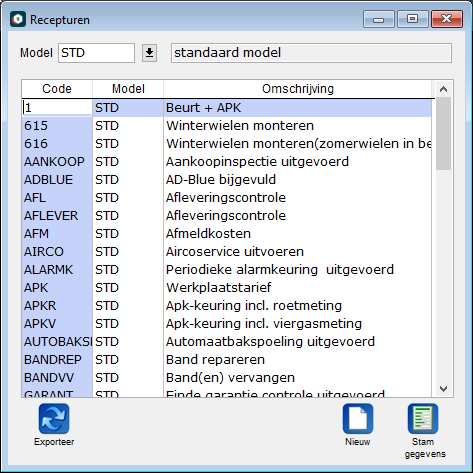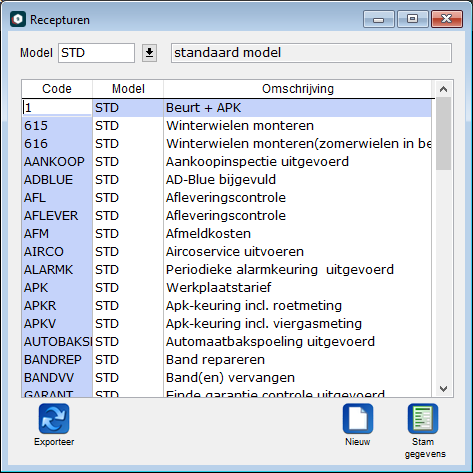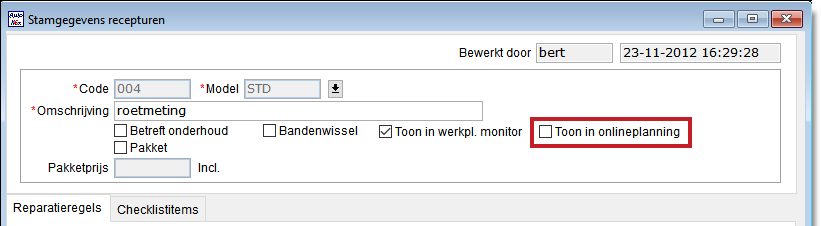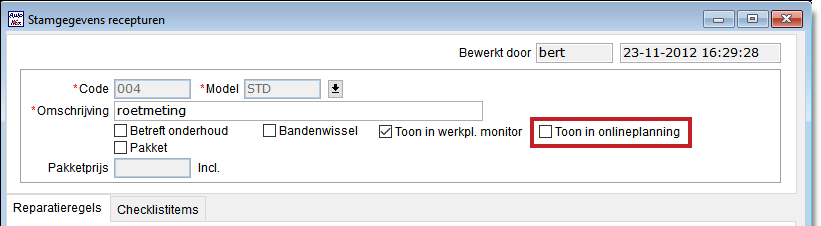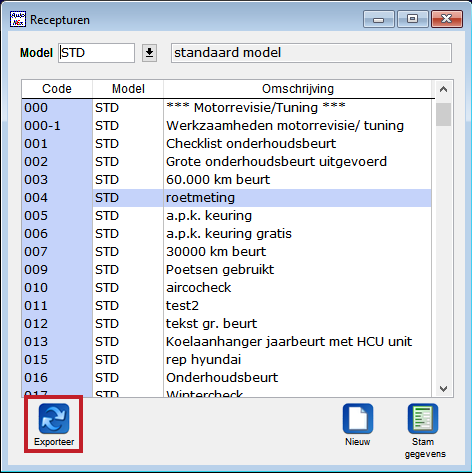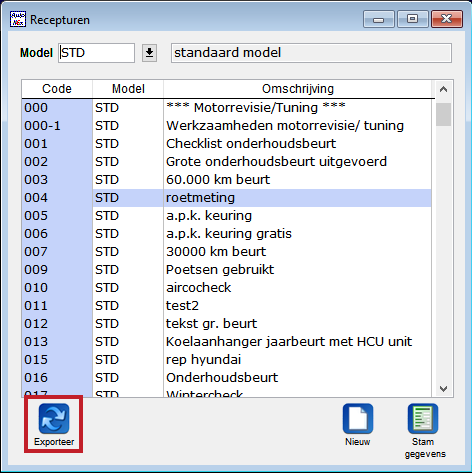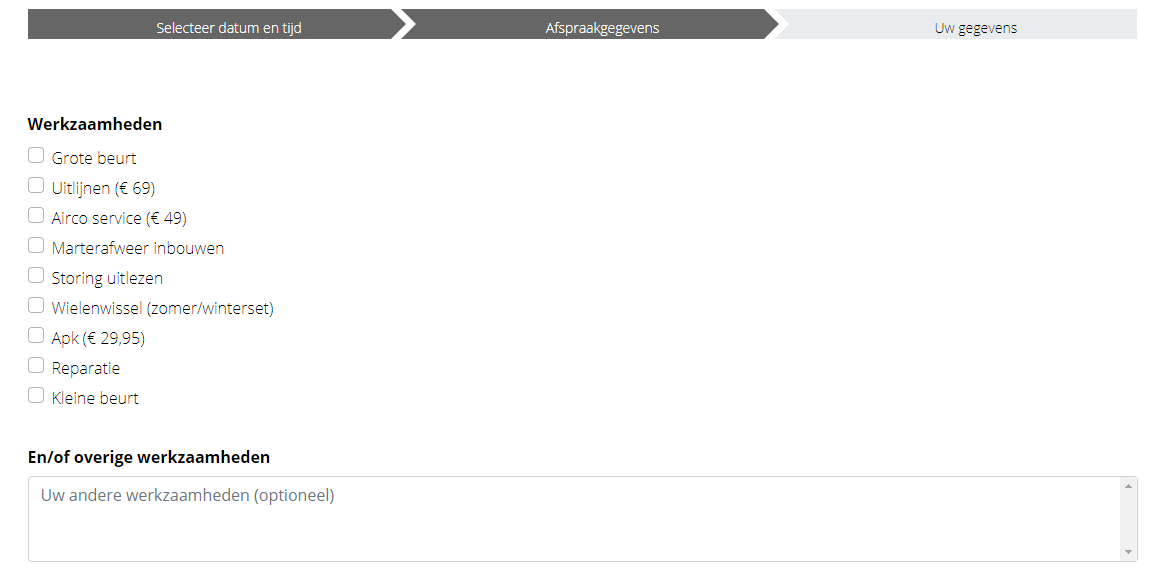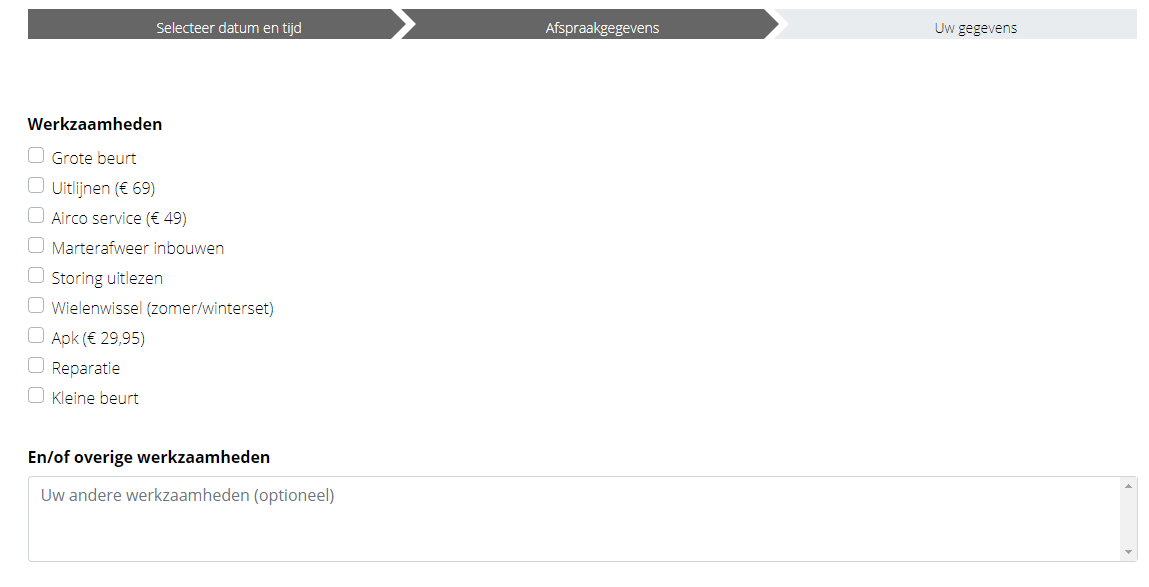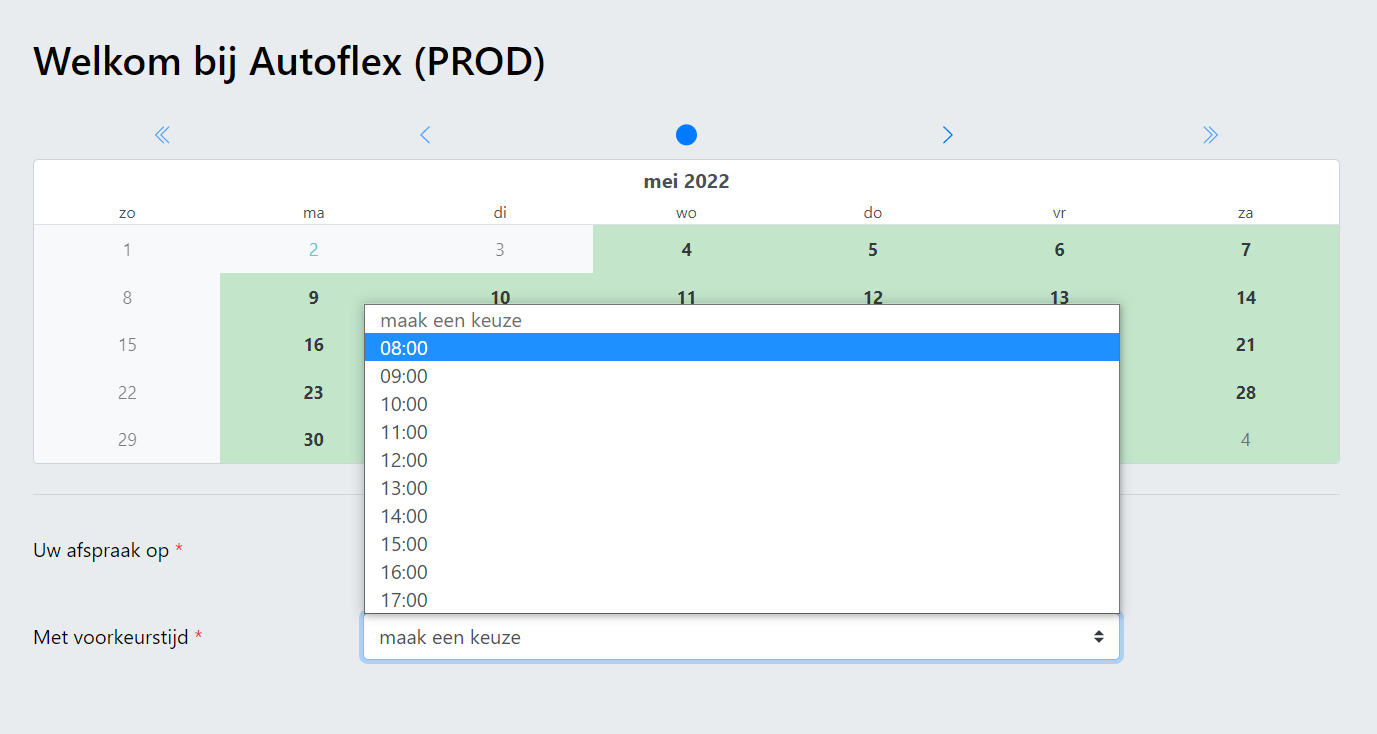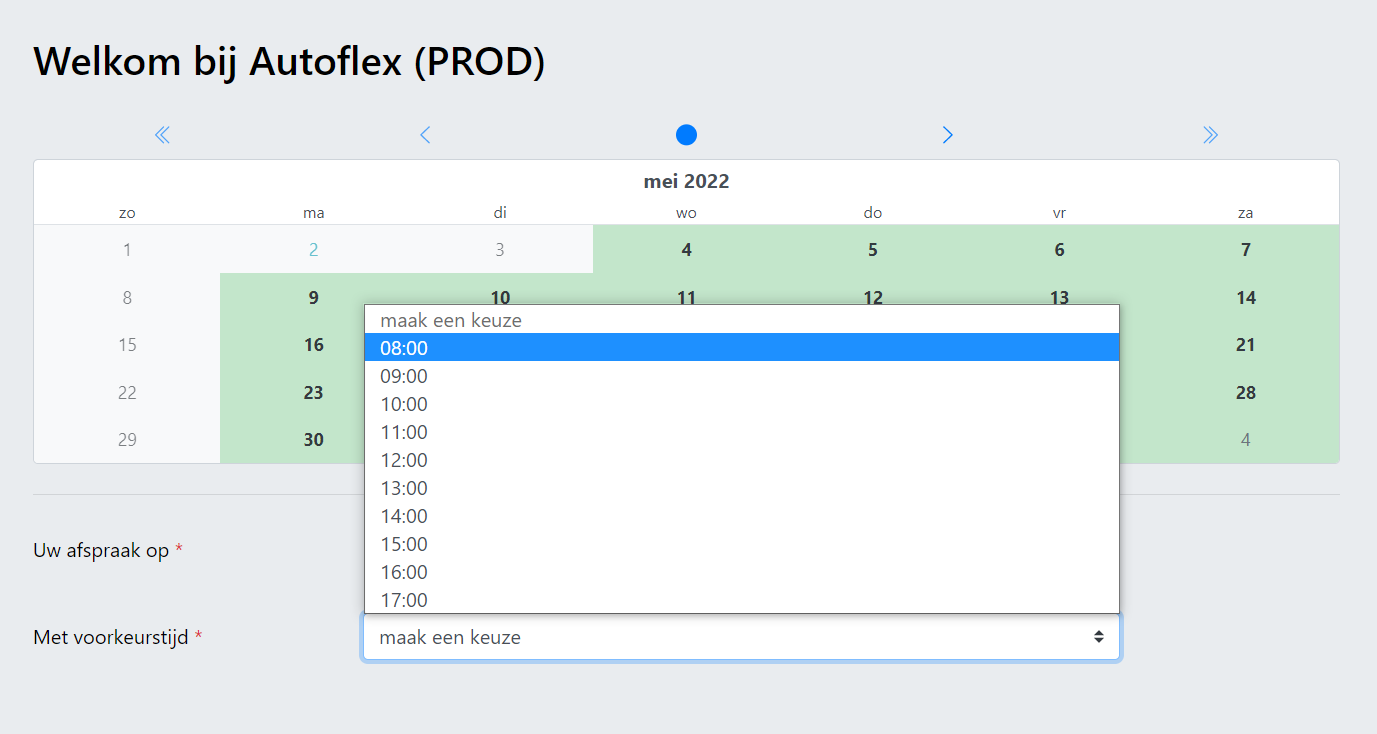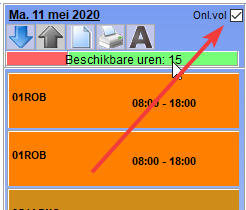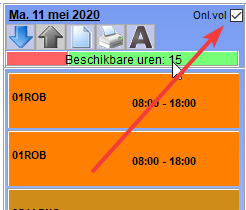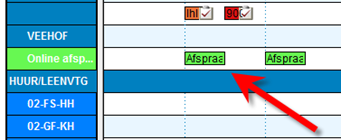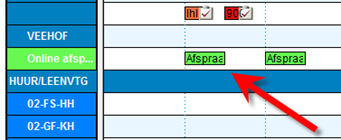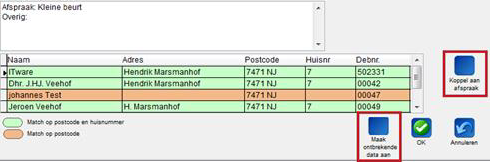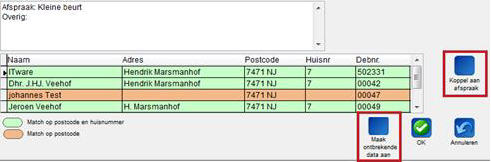...
Ga naar Extra > Online Afspraken om de instellingen te kunnen wijzigen: |
|---|
Vervolgens opent dit venster: |
Algemeen: Hier kan je de volgende instellingen wijzigen:
|
Teksten: Hier kan je de teksten aanpassen welke de klant krijgt te zien krijgt bij het maken van een afspraak.
|
Bedrijfsgegevens: Hier kan je de bedrijfsgegevens aanpassen.
|
| Note |
|---|
Let op dat je na het wijzigen van de instellingen altijd op de knop: Uploaden klikt. Anders worden de wijzigingen niet toegepast. |
Stap 2. Recepturen/reparaties uploaden
Om te bepalen waar klanten een afspraak voor kunnen maken kan je recepturen exporteren.
1: Receptuur openen |
|---|
Selecteer het juiste receptuur en open dit door te dubbelklikken, of met de knop Stamgegevens |
...
2: Receptuur online beschikbaar maken |
|---|
Zet het vinkje 'Toon in onlineplanning' aan om dit receptuur op jouw website te tonen. Herhaal deze stappen voor alle recepturen die je op de website wil tonen. |
3: Recepturen exporteren |
|---|
Klik linksonder op Exporteer om de recepturen op de website te tonen. |
...
Heeft je webbouwer de widget op de website geplaatst dan kun je daar controleren hoe het eruit ziet.
Resultaat controleren |
|---|
Controleer vooral of bij 'Werkzaamheden' de recepturen zichtbaar zijn die je geselecteerd hebt. Doorloop anders stap 2 nog een keer goed. |
...
1: Beschikbare uren in planning | |||||||||
|---|---|---|---|---|---|---|---|---|---|
In het planbord zie je hoeveel uren nog beschikbaar zijn. | |||||||||
|
2: Dag blokkeren |
|---|
Zet het vinkje 'Onl. vol' aan om een dag te blokkeren, ongeacht beschikbare uren |
...
2: Onbehandelde afspraken |
|---|
De nieuwe afspraken komen niet direct op de geplande datum en tijd te staan. Ze worden op 1 regel verzameld, waarna je zelf bepaalt hoe je ze daadwerkelijk inplant. Als je dubbelklikt op een afspraak zie je de details die door de klant ingevuld zijn. |
...
1: Relatie koppelen of toevoegen |
|---|
Autoflex zoekt (op postcode en huisnummer), of de relatie al bekend is. |
...