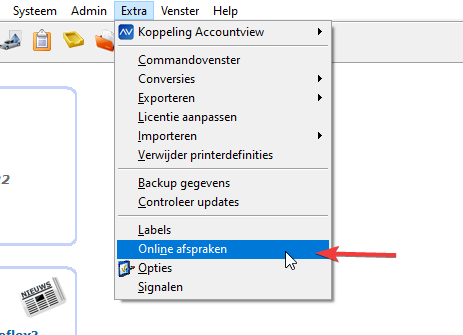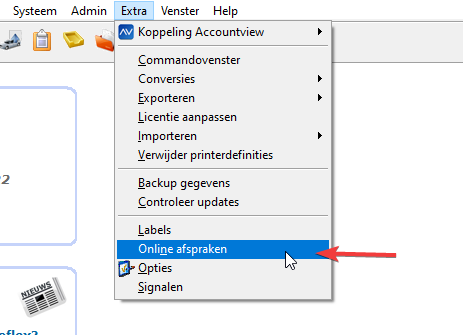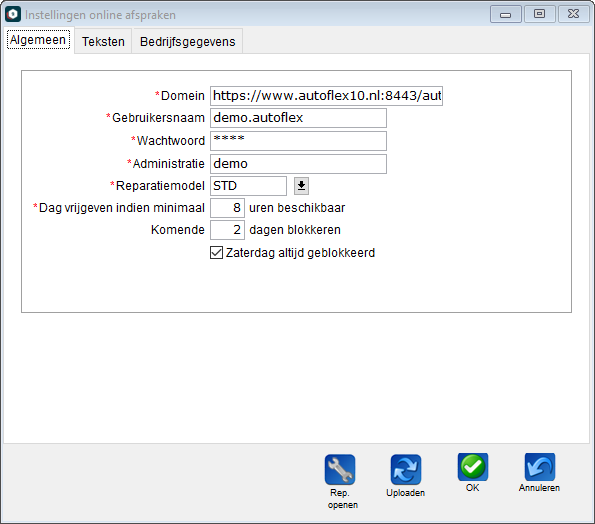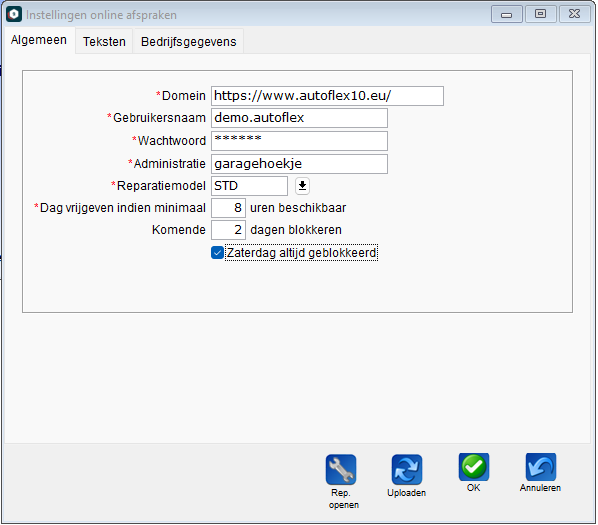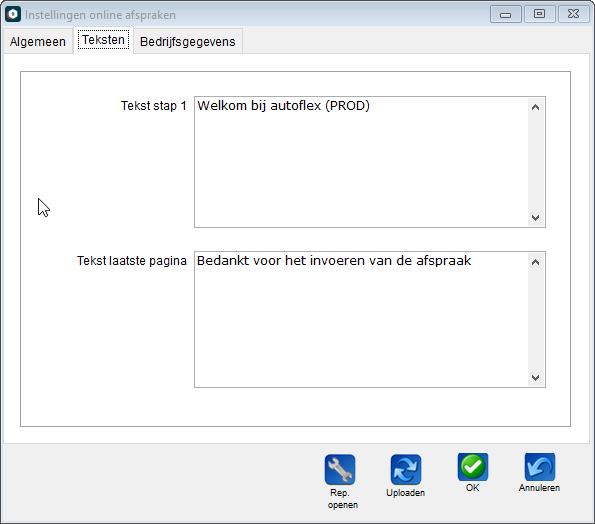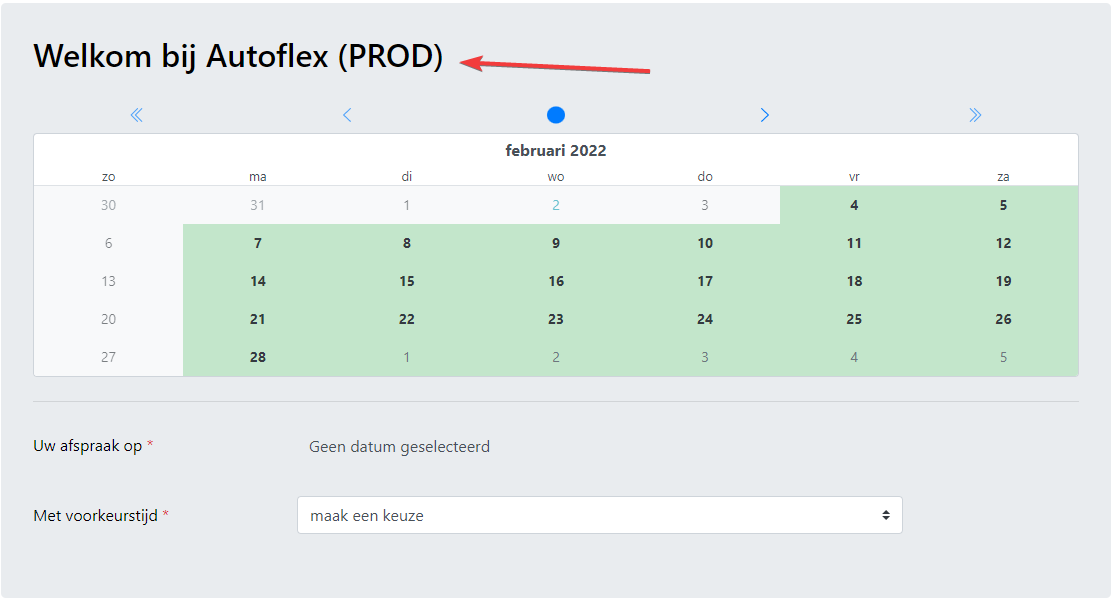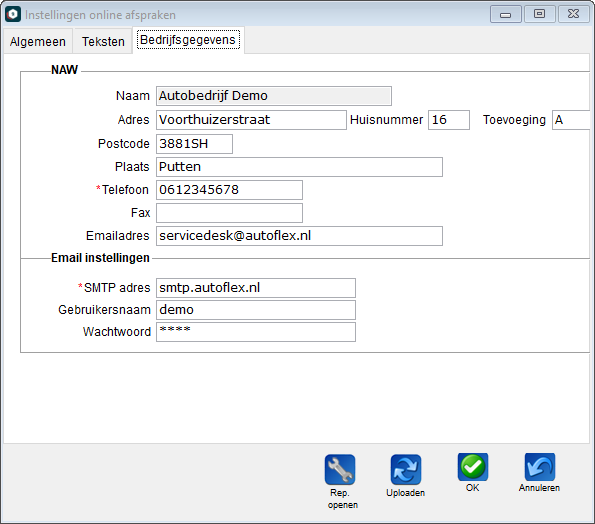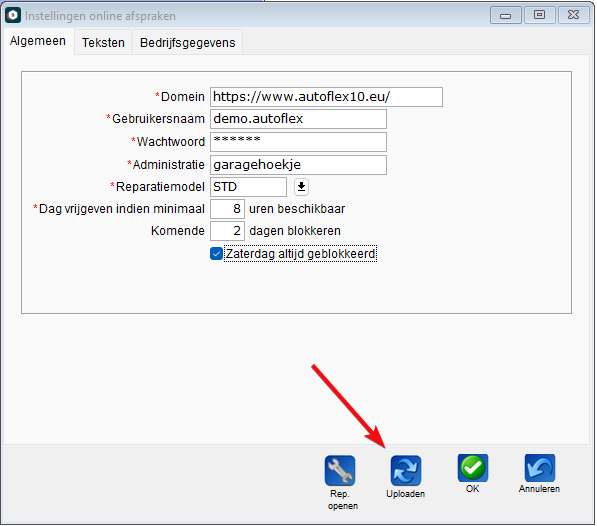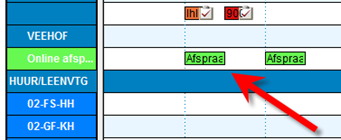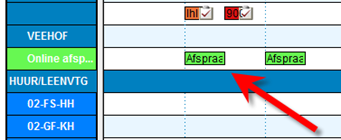...
Ga naar Extra > Online Afspraken om de instellingen te kunnen wijzigen: |
|---|
Vervolgens opent dit venster: |
Algemeen: Hier kan je de volgende instellingen wijzigen:
|
Teksten: Hier kan je de teksten aanpassen welke de klant krijgt te zien krijgt bij het maken van een afspraak.
|
Bedrijfsgegevens: Hier kan je de bedrijfsgegevens aanpassen.
|
| Note |
|---|
Let op dat je na het wijzigen van de instellingen altijd op de knop: Uploaden klikt. Anders worden de wijzigingen niet toegepast. |
Stap 2. Recepturen/reparaties uploaden
...
2: Onbehandelde afspraken |
|---|
De nieuwe afspraken komen niet direct op de geplande datum en tijd te staan. Ze worden op 1 regel verzameld, waarna je zelf bepaalt hoe je ze daadwerkelijk inplant. Als je dubbelklikt op een afspraak zie je de details die door de klant ingevuld zijn. |
...