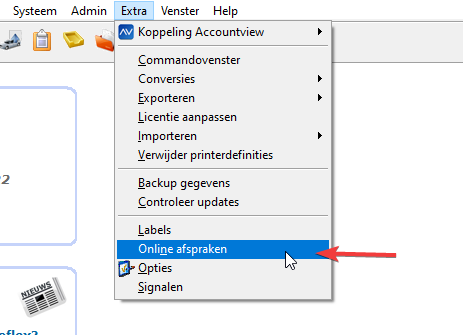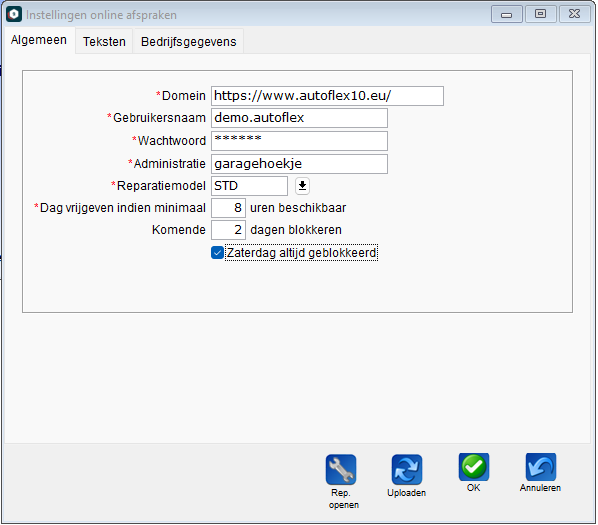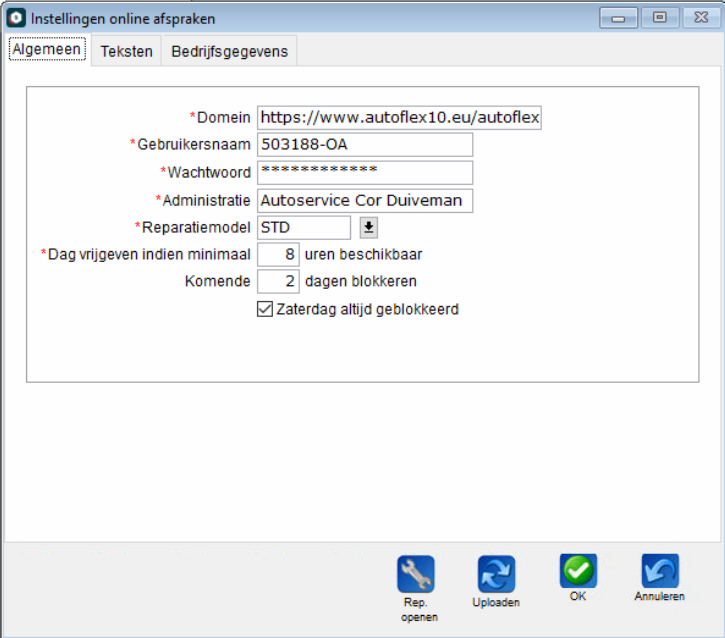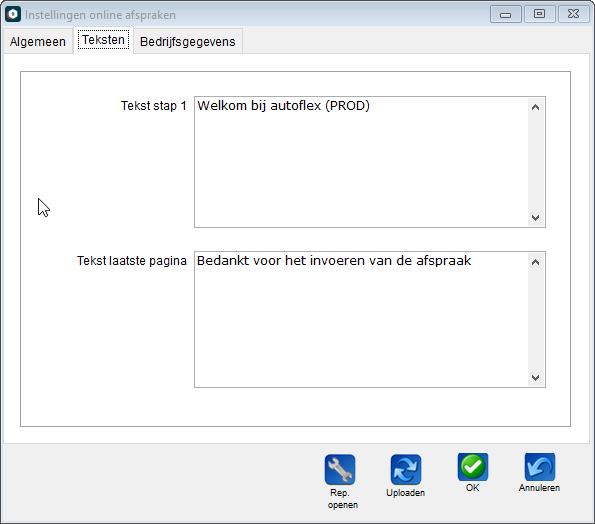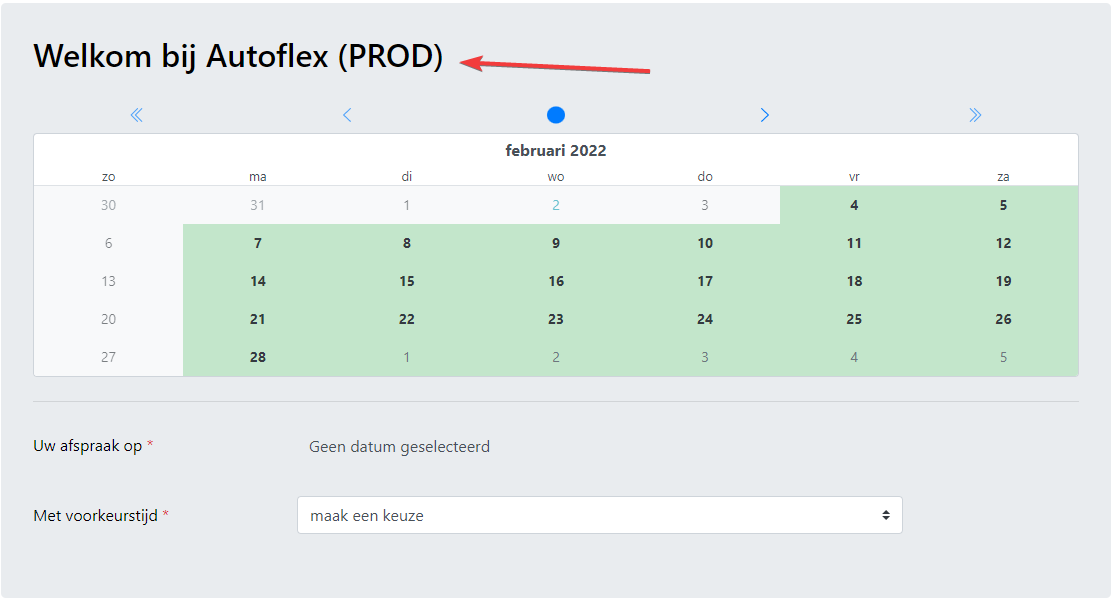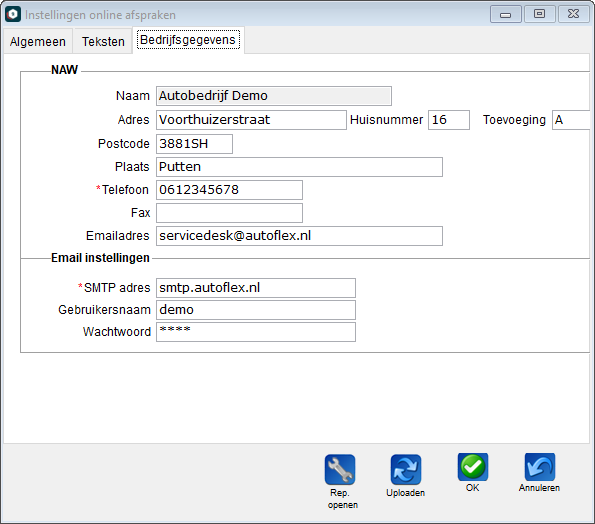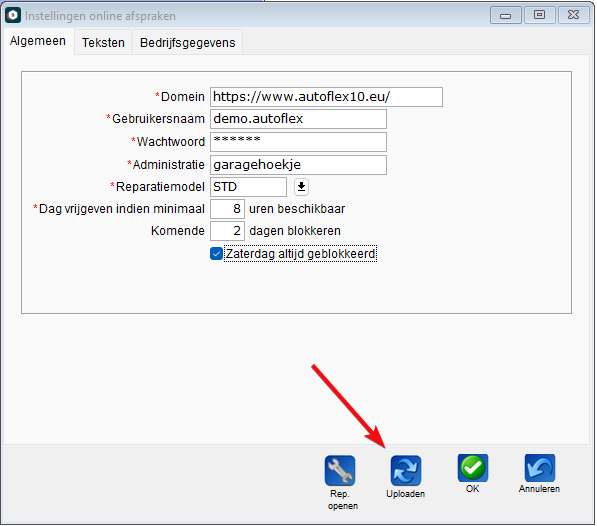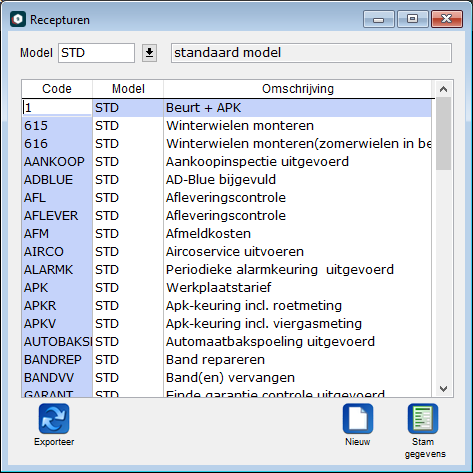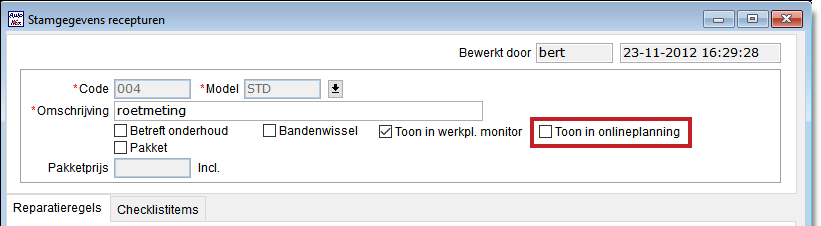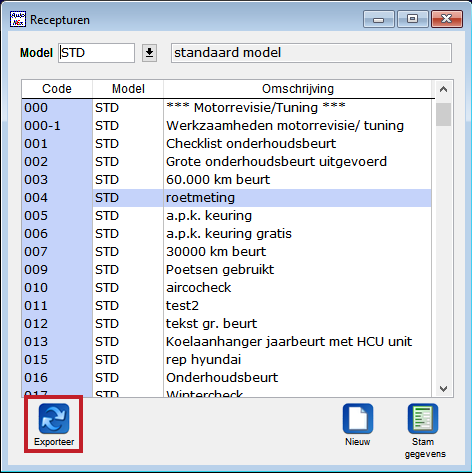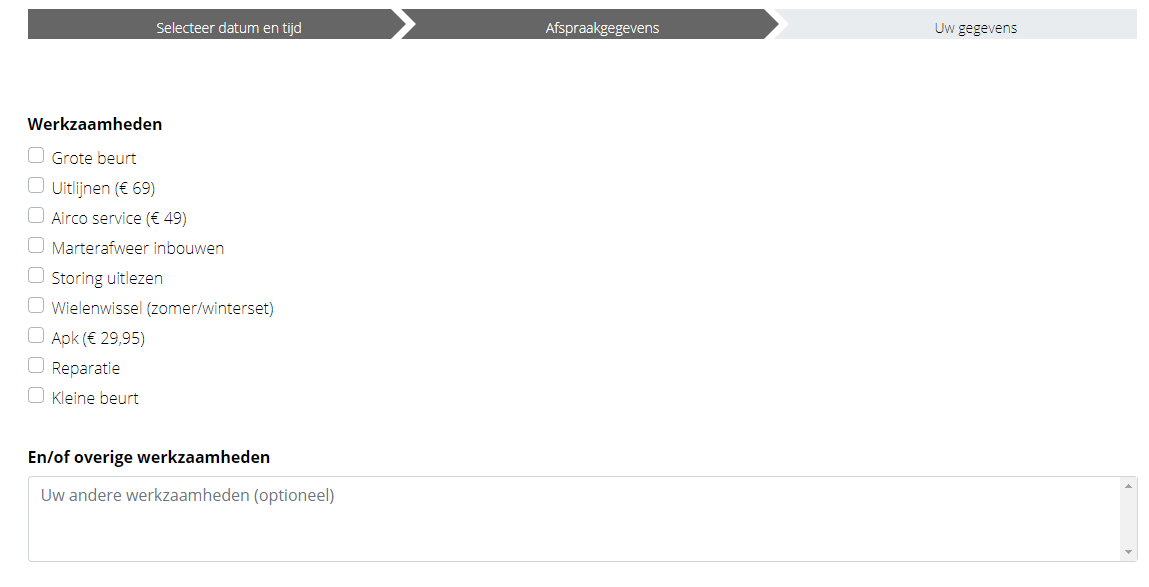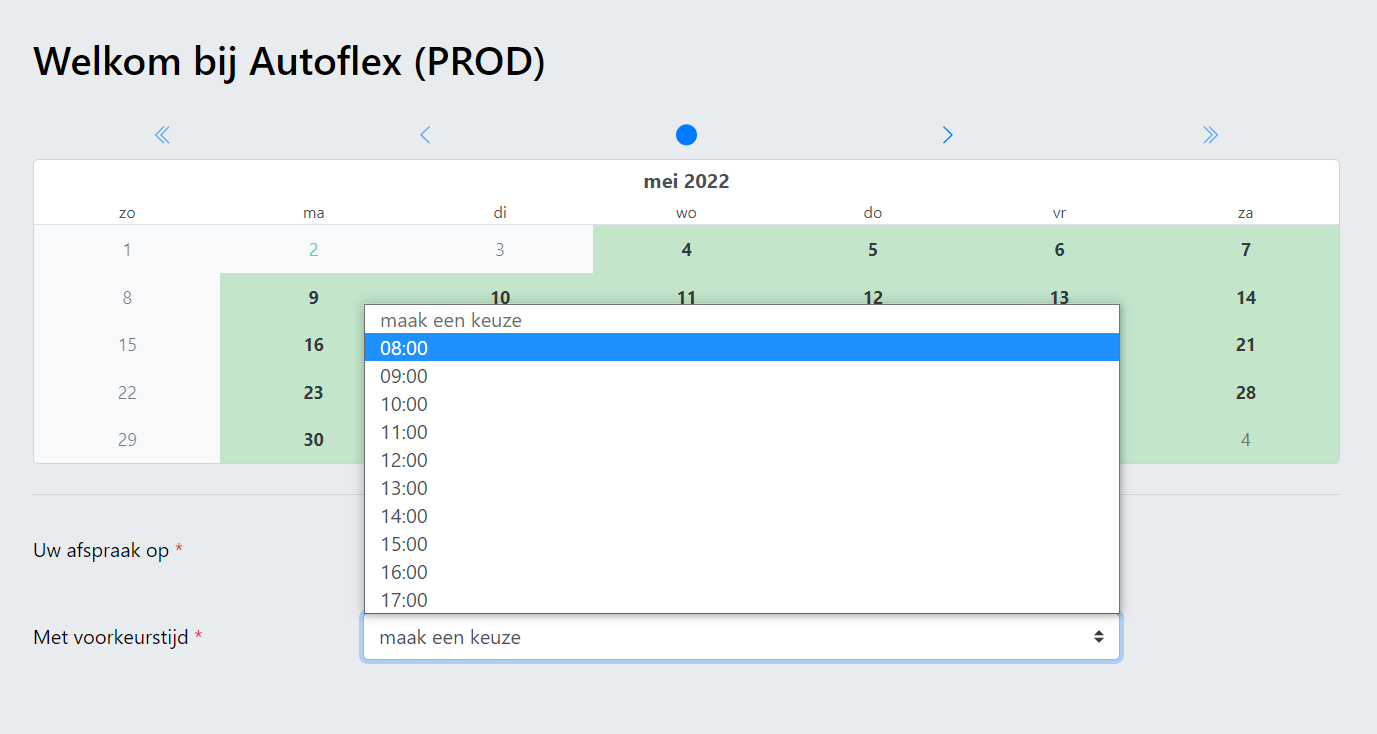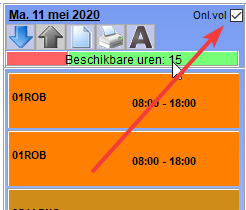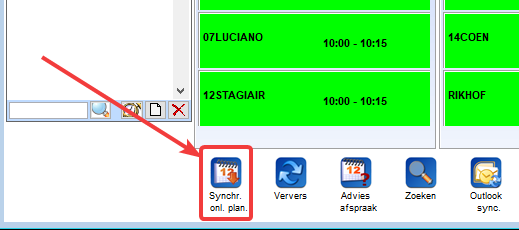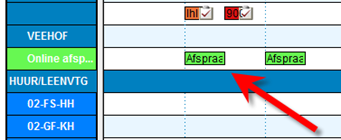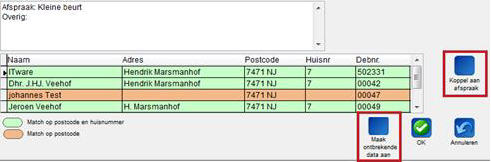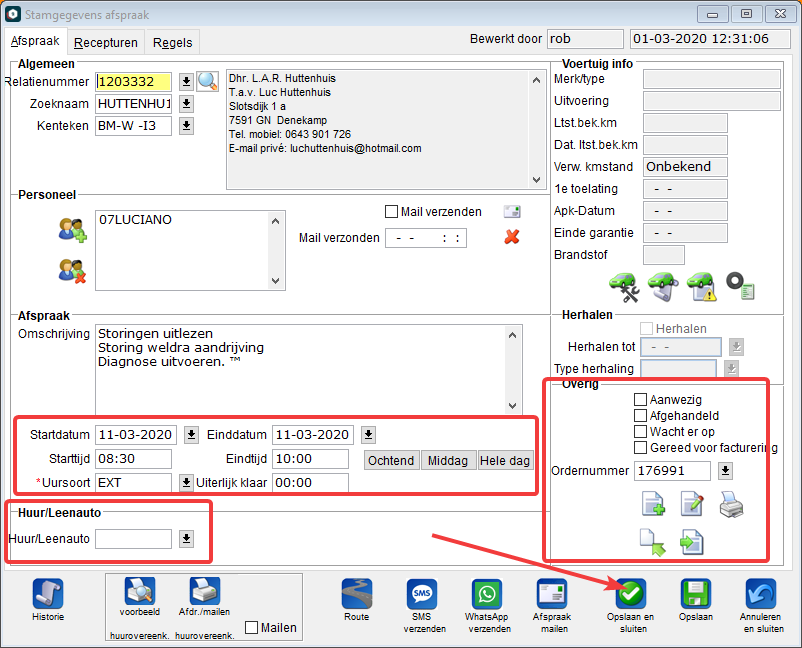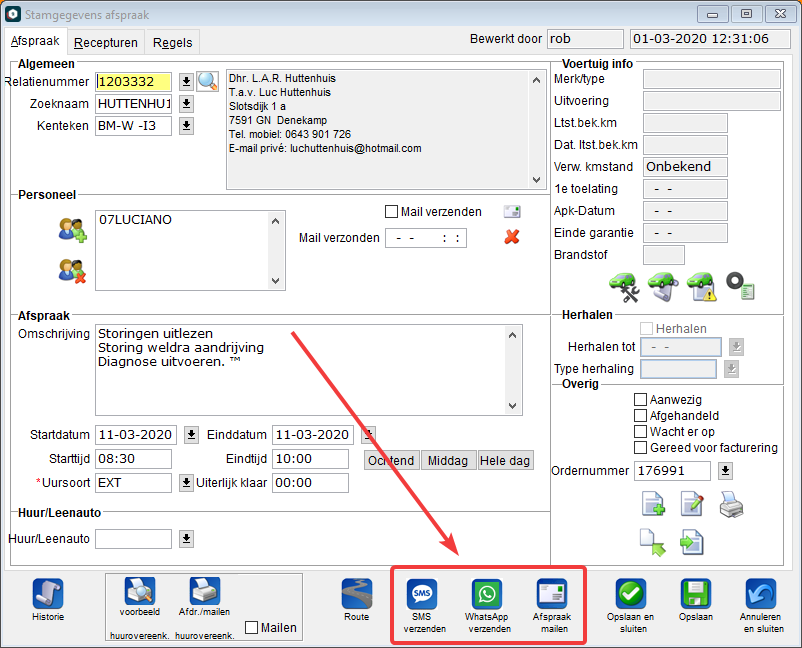...
| Tip |
|---|
Interesse in de module Online afspraken? |
Werken met de vernieuwde Online afspraken module? |
|---|
Wil je gaan werken met de vernieuwde Online afspraken module? Stuur dan een e-mail naar: info@autoflex.nl Klik op onderstaande link voor de stappen die je webbouwer moet nemen om de vernieuwde module in te stellen: Online Afspraken - voor de website bouwer |
De volgende onderwerpen worden hieronder besproken:
...
Stap 1. Algemene instellingen
Ga naar Extra > Online Afspraken om de instellingen te kunnen wijzigen: |
|---|
Vervolgens opent dit venster: |
Algemeen: |
Hier kan je de volgende instellingen wijzigen:
|
Teksten: Hier kan je de teksten aanpassen welke de klant krijgt te zien krijgt bij het maken van een afspraak.
|
Bedrijfsgegevens: Hier kan je de bedrijfsgegevens aanpassen.
|
| Note |
|---|
Let op dat je na het wijzigen van de instellingen altijd op de knop: Uploaden klikt. Anders worden de wijzigingen niet toegepast. |
Stap 2. Recepturen/reparaties uploaden
Om te bepalen waar klanten een afspraak voor kunnen maken kan je recepturen exporteren.
Systeem / Facturering / Recepturen / Recepturen
1: Receptuur openen |
|---|
Selecteer het juiste receptuur en open dit door te dubbelklikken, of met de knop Stamgegevens |
2: Receptuur online beschikbaar maken |
|---|
Zet het vinkje 'Toon in onlineplanning' aan om dit receptuur op jouw website te tonen. Herhaal deze stappen voor alle recepturen die je op de website wil tonen. |
3: Recepturen exporteren |
|---|
Klik linksonder op Exporteer om de recepturen op de website te tonen. |
Stap 3. Controleren op de website
Heeft je webbouwer de widget op de website geplaatst dan kun je daar controleren hoe het eruit ziet.
Resultaat controleren |
|---|
Controleer vooral of bij 'Werkzaamheden' de recepturen zichtbaar zijn die je geselecteerd hebt. Doorloop anders stap 2 nog een keer goed. |
Stap 4. Beschikbare dagen
Beschikbare dagen om een afspraak te maken worden bepaald door de planning. Zit een dag in jouw planning vol, dan wordt deze online geblokkeerd. Dit kun je echter ook handmatig doen.
Door vanuit de planning te synchroniseren worden deze gegevens online ververst.
1: Beschikbare uren in planning | |||||||||
|---|---|---|---|---|---|---|---|---|---|
In het planbord zie je hoeveel uren nog beschikbaar zijn. | |||||||||
|
2: Dag blokkeren |
|---|
Zet het vinkje 'Onl. vol' aan om een dag te blokkeren, ongeacht beschikbare uren |
3: Synchroniseren |
|---|
Druk linksonder op Synchr. onl. plan. om jouw planning online te zetten. Dit haalt tevens nieuwe online afspraken binnen. Wij adviseren dit daarom ieder uur te doen. |
Stap 5. Nieuwe afspraken verwerken
Zodra je de online planning synchroniseert worden je beschikbare uren bijgewerkt, maar ook nieuwe afspraken binnengehaald.
1: Melding in planbord |
|---|
Linksonder in het planbord verschijnt een melding over te behandelen afspraken. Dubbelklik hierop om de afspraken te tonen. |
2: Onbehandelde afspraken |
|---|
De nieuwe afspraken komen niet direct op de geplande datum en tijd te staan. Ze worden op 1 regel verzameld, waarna je zelf bepaalt hoe je ze daadwerkelijk inplant. Als je dubbelklikt op een afspraak zie je de details die door de klant ingevuld zijn. |
Let op: Zorg dat je regelmatig gebruik maakt van de synchronisatie knop in de planning, om uw nieuwe afspraken binnen te halen en beschikbare uren aan te passen.
...
Klik met de rechtermuisknop op de afspraak en kies voor Ga naar afspraakdatum. Vervolgens sleep je de afspraak naar de monteur die aan de auto zal gaan werken.
De stamgegevens van de afspraak worden geopend.
1: Relatie koppelen of toevoegen |
|---|
Autoflex zoekt (op postcode en huisnummer), of de relatie al bekend is. |
2: Afspraak compleet maken |
|---|
Pas waar nodig de datum en tijd aan, voeg een leenauto toe, en maak een werkorder aan. De afspraak is definitief als je klikt op Opslaan en sluiten. |
Stap 7. Afspraakbevestiging sturen
SMS, Email of WhatsApp |
|---|
Via deze knoppen stuur je een bevestiging naar de klant. |
Gerelateerde artikelen
| Page Properties | ||||||||||||||||
|---|---|---|---|---|---|---|---|---|---|---|---|---|---|---|---|---|
| ||||||||||||||||
|
...